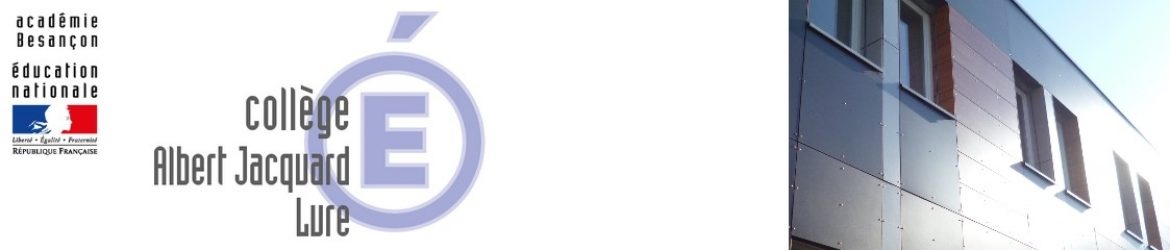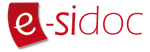Cet article vous donnera quelques informations pour utiliser certaines fonctions habituelles d’un tableur.
Un tableur se présente comme un vaste tableau constitué de cellules dans lesquelles on peut mettre, entre autre, du texte, des nombres ou des formules. Il permet l’automatisation de calculs sur les nombreuses données chiffrées que contient ce tableau.
Les tableurs les plus utilisés sont Excel, Calc (qui fait partie de la suite LibreOffice) ou Gnumeric mais on peut trouver quantité d’autres tableurs.
Où trouver un tableur ?
Si aucun tableur n’est disponible dans votre ordinateur, vous pouvez en installer un gratuit comme Gnumeric qui vous rendra les mêmes services que tout autre tableur.
Il existe aussi des tableurs « en ligne » comme CasenPoche (choisir Utiliser l’applet).
Au collège, sur chaque ordinateur, est disponible le tableur Calc de la suite LibreOffice. Ce tableur est gratuit et vous pouvez aussi l’installer sur votre ordinateur.
Remarque : Les tableurs Calc et Gnumeric utilisent un format ouvert qui peut être lu par l’un ou l’autre de ces deux tableurs. Ce n’est pas le cas du tableur Excel qui ne peut lire que les formats fermés de Microsoft. Par contre Calc et Gnumeric peuvent lire les formats d’Excel.
Repérage des cellules
Chaque cellule est repérée par une lettre et un numéro. Par exemple la cellule E7 est la cellule qui se trouve à l’intersection de la colonne E et de la 7ème ligne du tableau. Le nom de la cellule active est visible dans la zone de nom comme le montre l’image suivante :

On peut se déplacer d’une cellule à une autre à l’aide des flèches du clavier ou en cliquant sur une cellule donnée.
Écrire une formule dans une cellule
Pour écrire une formule dans une cellule, cela est relativement simple : il suffit de la commencer par le signe égal.
Ainsi, pour calculer 3×2, on écrira dans une cellule « =3*2 » comme le montre l’image suivante :

Puis après avoir appuyé sur la touche Entrée, on obtient :

On voit dans la cellule B2 le résultat du calcul et lorsque la cellule B2 est active, le contenu de la cellule, qui est ici « =3*2 », est affiché dans la ligne de saisie.
Si l’on veut diviser 3 par 2, la formule est « =3/2 » comme le montre l’image suivante :

Additionner des valeurs
Supposons que nous voulions additionner les valeurs disponibles dans deux cellules comme B2 et B5, en affichant cette somme dans la cellule C3.
Pour cela, il suffit de se placer dans la cellule C3 et de saisir la formule « =B2+B5 » comme le montre l’image suivante :

Dans le cas où les valeurs à additionner sont nombreuses, par exemple les valeurs de la cellule B2 à la cellule B7, il est plus simple d’utiliser la formule « =SOMME(B2:B7) » comme l’indique l’image suivante :

Utiliser une fonction
Dans la formule précédente, nous avons utilisé la fonction SOMME. D’autres fonctions sont disponibles et vous permettront d’obtenir plus facilement les résultats que vous désirez.
Un assistant de fonctions est proposé en cliquant sur le bouton f(x).

Cet assistant vous donnera la liste, rangée par catégories, de toutes les fonctions utilisables par le tableur.

Recopier une formule
Vous avez pu observer que lorsqu’une cellule est active, son cadre est plus épais et que le coin du bas à droite de ce cadre possède un petit carré noir qui est une poignée.
Si vous saisissez cette poignée à l’aide du pointeur (piloté par la souris), vous pouvez la « tirer » vers une autre cellule : cela a pour effet de recopier le contenu de la cellule avec quelques modifications selon son contenu.
Si, par exemple, la cellule B4 contient le nombre 1, en la « tirant » vers le bas, vous obtenez la suite des nombres : 2, 3, 4, …

Si, autre exemple, la cellule C5 contient la formule « =3*B4 », en la « tirant » vers le bas, vous obtenez la suite des formules : « =3*B5 », « 3*B6 », …

Bien sûr, au lieu de « tirer » la cellule vers le bas, vous pouvez la tirer dans une autre direction. Vous pouvez aussi reprendre la poignée pour modifier la plage concernée (cette plage apparaît en couleur).
Si vous ne voulez pas qu’une partie de la formule soit modifiée lors de la recopie, il faut utiliser le signe $ comme dans l’exemple suivant :

Calculer une moyenne
Pour calculer une moyenne arithmétique, il existe la fonction MOYENNE qui permet de calculer la moyenne d’une série de valeurs se trouvant dans une plage de cellules.
Dans l’exemple suivant, il s’agit de calculer la moyenne d’une série de notes (plage B2:I2) : on additionne les notes et on divise la somme obtenue par le nombre de notes. La formule est « =MOYENNE(B2:I2) ».

Remarque : on aurait pu utiliser la formule « =SOMME(B2:I2)/NBVAL(B2:I2) » qui calcule la somme des valeurs de la série et qui divise le résultat par le nombre de valeurs de cette plage.

Pour calculer une moyenne pondérée ou une moyenne de valeurs affectées de coefficients, il n’y a pas de fonction dédiée. Cependant, la fonction SOMMEPROD permet de le faire sans avoir une formule trop compliquée.
Dans l’exemple précédent, certaines notes sont obtenues plusieurs fois. On peut donc considérer que ces notes sont pondérées et multiplier chaque note (plage B2:E2) par son effectif (plage B3:E3), ajouter les produits obtenus puis diviser par la somme des effectifs. La formule est « =SOMMEPROD(B2:E2 ;B3:E3)/SOMME(B3:E3) ».

Dans l’exemple suivant, il s’agit de calculer la moyenne d’une série de notes affectées de coefficients : on multiplie chaque note (plage B2:E2) par son coefficient (plage B3:E3), on ajoute les produits obtenus puis on divise cette somme par la somme des coefficients. La formule est donc « =SOMMEPROD(B2:E2 ;B3:E3)/SOMME(B3:E3) »